Hướng dẫn Hiệu ứng Chữ phát sáng trong photoshop 2021
 |
| Tạo hiệu ứng chữ phát sáng trong Photoshop |
Đầu tiên các bạn chuẩn bị 1 background tối, để thấy được sự tỏa sáng của chữ. 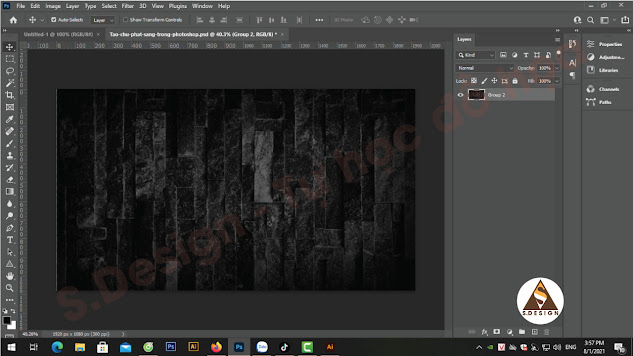 |
| Tạo hiệu ứng chữ phát sáng trong Photoshop - Chuẩn bị Background |
Các bạn sử dụng công cụ Text (Chữ A, phím tắt là T) để đánh ra chữ mà các bạn cần làm tỏa sáng. 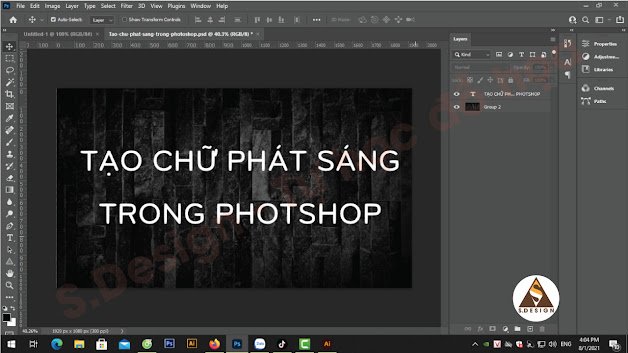 |
| Tạo hiệu ứng chữ phát sáng trong Photoshop - Đánh chữ cần làm tỏa sáng |
 |
| Tạo hiệu ứng chữ tỏa sáng trong Photoshop - Tô layer - Tô màu Gradient |
Tiếp theo các bạn nhập chuốt phải vào layer vừa tô màu chọn Create Cliping Mask, tự động phần màu nằm bên ngoài chữ sẽ ẩn đi. 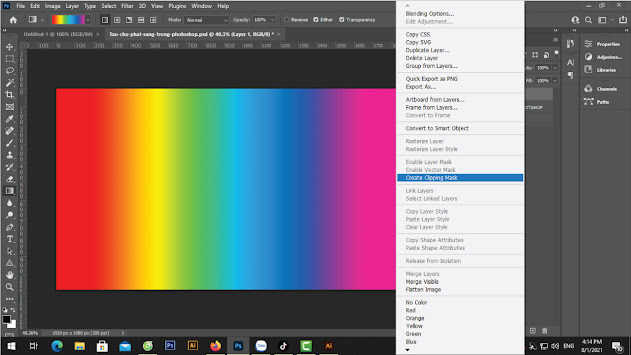 |
| Tạo hiệu ứng chữ tỏa sáng trong Photoshop - Ẩn màu bên ngoài chữ |
Tiếp theo các bạn chọn layer Chữ và layer màu, vào Layer => New => Layer Via Copy (phím tắt Ctrl + J), nó sẽ nhân đôi cho bạn thêm 2 layer nữa. |
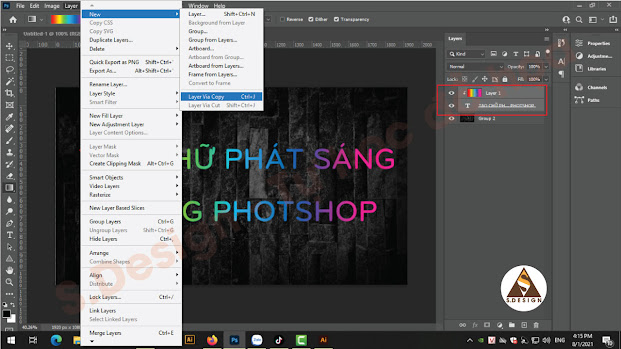 |
| Hướng dẫn làm chữ tỏa sáng trong Photoshop |
Sau đó các bạn chon 2 layer vừa Copy, vào Layer => Smart Object => Convert to Smart Object. |
 |
| Hướng dẫn làm chữ tỏa sáng trong Photoshop - Smart Object |
Sau đó các bạn di chuyển layer Smart Object xuống dưới layer chữ, để làm hiệu ứng tỏa sáng.
 |
| Hướng dẫn làm chữ tỏa sáng trong Photoshop |
Tiếp theo vào Filter => Blur => Gaussian Blur
|
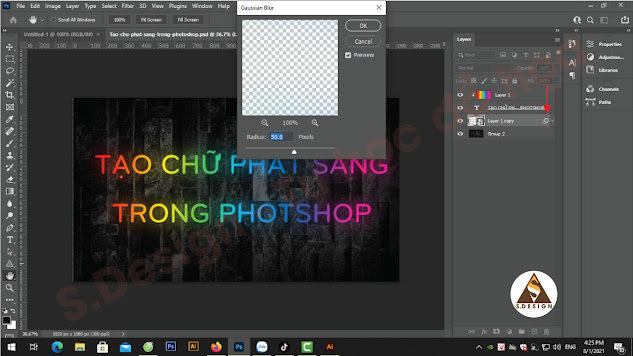 |
| Nhập thông số lan tỏa ánh sáng của chữ |
 |
| Tạo hiệu ứng phát sáng trong Photoshop |
Duble Click vào chữ Gaussian Blur của layer vừa tạo, các bạn sửa thông số lại khoàng 2/3 lần trước hoặc tùy ý sao cho nhỏ hơn số trước. |
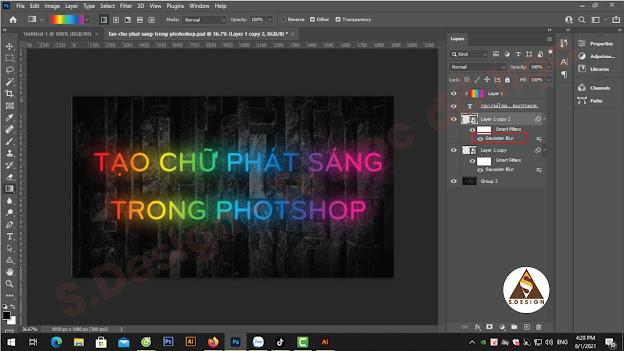 |
| Thay đổi thông số tỏa sáng |
Tiếp tục làm thêm 1 bước tương tự như vậy nữa, tổng cộng có 3 layer phát sáng. Sau đó các bạn chon layer thứ 2, layer chữ, vào Layer => Layer Style => Inner Glow.Chọn thông số như hình: Và đây là kết quả: Xem vieo hướng dẫn - Xem trên Youtube: TẠI ĐÂY |
CHÚC CÁC BẠN THÀNH CÔNG!
=========================================================
XEM THÊM:
=========================================================
* Fanpage: S.Design
==========================================================
* Tham gia Group để giao lưu và chia sẽ kinh nghiệm: Yêu Đồ Họa
* Tham gia Group: PHOTOSHOP FOR YOU
* Tham gia group: Coreldraw Việt Nam - Giao lưu - Kết Nối - Chia sẽ
=========================================================
*Link kênh Youtube: S.Design - Tự học đồ họa































